
FAQ
Denne oversikten har de mest brukte funksjonene i løsningen. Ta kontakt med oss dersom du har øvrige spørsmål eller trenger hjelp. support@layn.no

Layn Support
01
Betjene en kunde
Ved oppstart på dagen, vil det når noen har trukket kølapp ligge enten gule og røde kølapper på skjermen. Man starter å betjene køen ved å trykke på «NESTE KUNDE»
Etter at dette er trykket første gang vil det kommer opp en STOR SVART KNAPP
Alternative knapper
-
VENT = Setter kølappen tilbake til forrige status (f.eks hvis man har trykket de frem til grønn, men angrer seg
-
FERDIG = Avslutter denne kølappen, men TREKKER IKKE FREM NY
-
IKKE MØTT = Avslutter kølapper, men TREKKER IKKE FREM NY (Kun til statistikk)
NB! Ikke alle køer er satt opp med samme type knapper. Dette er konfigurerbart for hver status av kø-lappen. Kontakt support om du trenger hjelp med tilpasninger.

TIPS! Man kan alltid trykke direkte på en kølapp på listen og velge å håndtere denne uavhengig av hvor de er i køen. (Anbefaler dette kun for Konge og Statsminister). De vil da gå foran alle andre i køen.
02
Trekke en kølapp
Hvis det av ulike grunner er behov for å trekke en ny kølapp for noen, kan man trekke en kølapp fra kømenyen, som man kan åpne ved å trykke på kønavnet til aktiv kø. Du vil få opp en side med en kølapp som viser nummeret. Men denne skrives ikke ut. De må da huske kølapp nummeret sitt eller operatøren skriver det ned på f.eks en post-it lapp.

03
Starte/Stoppe en kø
Fra kø-menyen på en startet kø vil man ha muligheten for å stoppe køen. Dette vil sperre for at noen flere trekker kølapper, men man kan fortsatt betjene de som er i køen.

Dersom en kø er stoppet vil det stå et lite stopp tegn øverst i høyre hjørne. Køen kan startes igjen ved å trykke på «start kø»

TIPS! Husk at å stoppe en kø kan påvirke automatisk start og stopp av køen definert under åpningstider.
04
Doble grønne lapper
Hvis flere kølapper blir behandlet samtidig uten å ferdigbehandle noen kan man ende opp med 2 eller flere grønne kølapper. Hvis man ønsker å behandle disse kan man gjøre dette:
-
Trykk på den «eldste» av de grønne lappene. I eksempelet NR 1
-
I kølappvinduet vil da dette nummeret komme opp.
-
Trykk ferdig
-
Den eldste kølappen vil forsvinne.
-
Trykk på neste kunde igjen, når man er klar for det.


05
Justere ventetid
-
Trykk på eller sveip ned på menyen på kø-menyen der det står kø-navnet
-
Trykk på Ventetid

-
Du kan justere en fast ventetid ved å sette inn antall sekunder eller justere til minutter
-
Det skal brukes «Pr kølapp»/ eller en av de andre. Prøv deg gjerne frem
-
Alternativt kan ventetiden automatiseres ved å huke av for automatisert ventetid
-
Her benyttes ulike algoritmer for betjeningstid, Den manuelle ventetiden benyttes inntil beregningsgrunnlaget er oppnådd
-
Når ventetiden har blitt beregnet vil dette komme opp på skjermen (se under) «Beregnet til 44 sek (0 min)»
-
Trykker man på «nullstill» slettes beregningen og starter på nytt fra dette tidspunktet
-

06
Logge på og laste ned Progressiv Web App
-
Benytt Google Chrome Nettleser eller Microsoft Edge
-
Gå til: app.layn.no
-
Du vil da komme til en innloggingsside
-
Trykk på nedlasting ikonet til høyre for nettadressen. Det vil da opprettes et ikon på oppgavelinjen på maskinen din. Du kan også finne denne ved å søke etter «Layn» under programmer på Windows maskinen din
Google Chrome

Edge
Gå til «…» i øverste høyre hjørne. Velg «Apps» Velg Layn og «Install Layn»
Bekreft med å trykke på Install
Du får nå en bekreftelse på at applikasjonen er installert og kan velge å legge til ikon på oppgavelinje og startlinje. Du kan i tillegg velge autostart og å legge ikon på desktop.
07
Endre navn for operatør
Operatørnavnet står øverst til venstre i kontrollpanelet. Dersom du trykker på dette, får du opp en valgboks der du kan skrive inn et nytt operatørnavn. Du kan også velge forhåndsdefinerte navn.


For å sette forhåndsdefinerte operatørnavn går du til Hovedmeny -> Brukere. Her kan du sette et standard operatørnavn, men kan også legge til en liste med forhåndsdefinerte navn. Huker du av for "Spør etter operatørnavn", skal du ved hver innlogging få en pop-up som lar deg sette eller velge navn fra den forhåndsdefinerte listen.

08
Logge på med Microsoft eller Google
Mange brukere er satt opp med egen Layn konto. Dette er et eget brukernavn og passord. Det er også mulig å logge på med sin Microsoft eller Google konto.
For å logge inn med en av disse trykker du på logoen til din leverandør og følger instruksjonene fra de ulike leverandørene

09
Legge til eller Invitere nye brukere
Som administrator kan du enkelt legge til nye brukere. Det finnes 2 ulike alternativer å gjøre dette på. Layn brukere opprettes direkte i løsningen og brukeren får tilsendt en e-post med reset-link av passord. For å benytte pålogging med en Microsoft konto må man sende en invitasjon. Se detaljerte oppskrifter under
Layn Bruker
Gå til Hovedmeny->brukere->opprett bruker
Skriv inn navn og e-post til brukeren
På neste side kan man editere navn og epost adresse og for administrator og domene administrator tildele administrator roller.
-
Huk av for hvilke køer brukeren skal ha tilgang til.
-
Sett operatørnavn eller la dette stå åpnet
-
«Tillat bruker å slette seg selv» er et valg som er påkrevet ihht GDPR regelverket. Denne skal i utgangspunktet stå slått PÅ, men kan i visse tilfeller være slått av slik at bruker ikke får slettet seg selv.
-
TRYKK LAGRE
-
TRYKK Nullstill passord (Mail vil bli sendt til bruker om å sette et eget passord) AV sikkerhetsmessige hensyn kan man ikke sette passord for en bruker
TIPS! Du MÅ trykke nullstill passord, hvis ikke sendes ikke e-post ut til brukeren
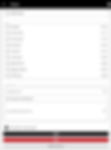
Microsoft bruker
Ved bruk av andre støttede innloggings-leverandører må man sende en invitasjon. Gå til Hovedmeny - > Invitasjoner -> Inviter bruker
-
Fyll inn navn og e-post
-
Gi brukeren tilgang til relevante køer
-
Kopier Invitasjon URL -> sende så denne til brukeren på e-post
-
Når brukeren får e-posten skal denne trykke på f.eks. Microsoft logoen for å logge seg inn med sitt vanlige brukernavn og passord

TIPS! Vær nøye med å spesifisere for brukeren hva hen skal trykke på for å logge seg inn. Kontakt support om du har utfordringer
10
Sette Åpningstider
Layn har en løsning for å sette åpningstider som kan tilordnes til en eller flere køer. Man kan også definere flere åpningstider f.eks Sommertid/ Vintertid etc.
Definere åpningstider
Gå til Hovedmeny->åpningstider. Velg en eksisterende åpningstid for å redigere eller opprett en ny
Når man oppretter en ny åpningstid. Definer et navn f.eks «Standard», Sommertid eller liknende.
-
Legg deretter til ukedag(r)
-
Sett tidspunkt
-
Trykk lagre

TIPS! Dersom en tjeneste åpner f.eks kl 09:00, kan det være nyttig å sette åpningstiden på køen til noen minutter før dette tidspunktet. Dersom det kommer besøkende litt før åpningstiden vil systemet være tilgjengelig. Dette er spesielt nyttig på steder hvor det ikke benyttes automater, men kun QR koder eller andre digitale kanaler.
Tilordne en åpningstid til en kø
Når du har definert en eller flere åpningstider kan disse tilordnes til en eller flere køer. Dette gjøre ved å gå inn på hver enkelt kø og tilordne åpningstiden.
Slik gjør du det:
-
Gå til kø-menyen (dobbeltrykk på kø-navnet)
-
Velg innstillinger -> Åpningstider
-
Velg ønsker åpningstid for denne køen
-
Trykk Lagre

TIPS! Åpningstidene settes for neste dag hver natt kl 03:00. Dersom du setter en åpningstid vil du derfor ikke se denne umiddelbart, litt avhengig av når du gjør dette på dagen. For å sjekke hva som er satt på køen gå til Kø-meny->Plan. Her kan du velge dato og se f.eks hva som er satt for neste dag. I planen er det også mulig å sette andre hendelser. Ta kontakt med support for hjelp til dette
